Getting Started with this course¶
We are very excited for you to start this course and see what you get inspired to build with Generative AI!
To ensure your success, this page outlines setup steps, technical requirements, and where to get help if needed.
Setup Steps¶
To start taking this course, you will need to complete the following steps.
1. Fork this Repo¶
Fork this entire repo to your own GitHub account to be able to change any code and complete the challenges. You can also star (🌟) this repo to find it and related repos easier.
2. Create a codespace¶
To avoid any dependency issues when running the code, we recommend running this course in a GitHub Codespaces.
This can be created by selecting the Code option on your forked version of this repo and selecting the Codespaces option.
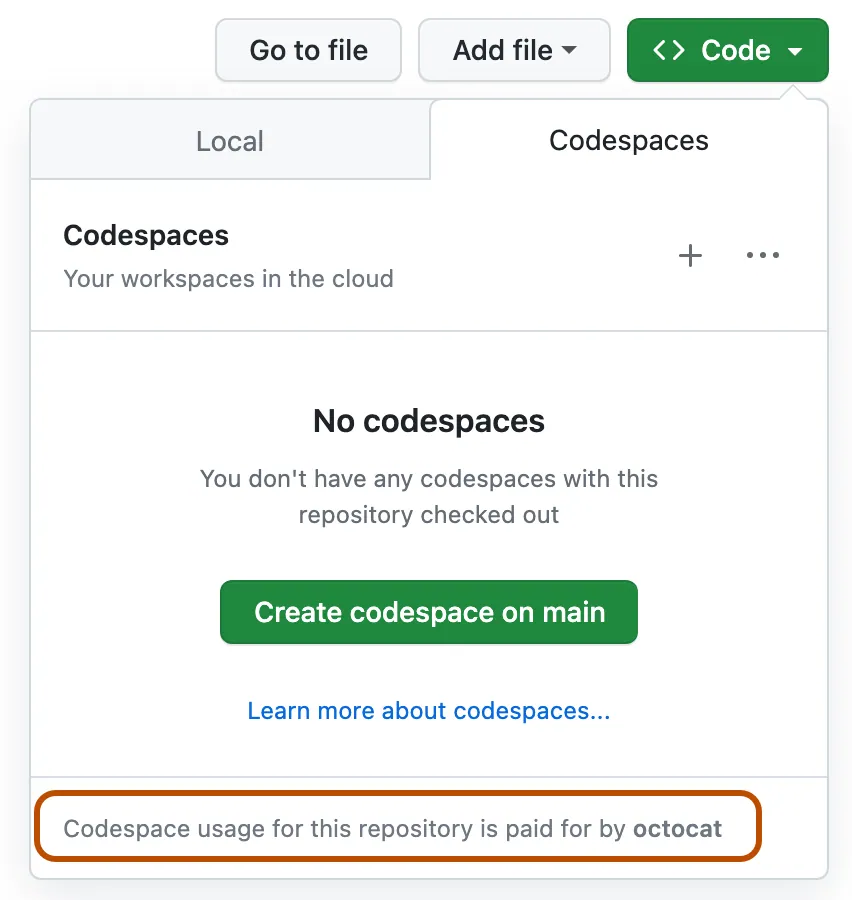
3. Storing Your API Keys¶
Keeping your API keys safe and secure is important when building any type of application. We recommend not to store any API keys directly in your code. Committing those details to a public repository could result in security issues and even unwanted costs if used by a bad actor.
How to Run locally on your computer¶
To run the code locally on your computer, you would need to have some version of Python installed.
To then use the repository, you need to clone it:
| Bash | |
|---|---|
1 2 | |
Once you have everything checked out, you can get started!
Installing Miniconda (optional step)¶
Miniconda is a lightweight installer for installing Conda, Python, as well as a few packages.
Conda itself is a package manager, that makes it easy to setup and switch between different Python virtual environments and packages. It also comes in handy for installing packages that are not available via pip.
You can follow the MiniConda installation guide to set it up.
With Miniconda installed, you need to clone the repository (if you haven't already)
Next, you need to create a virtual environment. To do this with Conda, go ahead and create a new environment file (environment.yml). If you are following along using Codespaces, create this within the .devcontainer directory, thus .devcontainer/environment.yml.
Go ahead and populate your environment file with the snippet below:
| Text Only | |
|---|---|
1 2 3 4 5 6 7 8 | |
The environment file specifies the dependencies we need. <environment-name> refers to the name you would like to use for your Conda environment, and <python-version> is the version of Python you would like to use, for example, 3 is the latest major version of Python.
With that done, you can go ahead and create your Conda environment by running the commands below in your command line/terminal
| Bash | |
|---|---|
1 2 | |
Refer to the Conda environments guide if you run into any issues.
Using Visual Studio Code with the Python support extension¶
We recommend using the Visual Studio Code (VS Code) editor with the Python support extension installed for this course. This is, however, more of a recommendation and not a definite requirement
Note: By opening the course repository in VS Code, you have the option to set the project up within a container. This is because of the special
.devcontainerdirectory found within the course repository. More on this later.Note: Once you clone and open the directory in VS Code, it will automatically suggest you install a Python support extension.
Note: If VS Code suggests you re-open the repository in a container, decline this request in order to use the locally installed version of Python.
Using Jupyter in the Browser¶
You can also work on the project using the Jupyter environment right within your browser. Both classic Jupyter and Jupyter Hub provide quite a pleasant development environment with features such as auto-completion, code highlighting, etc.
To start Jupyter locally, head over to the terminal/command line, navigate to the course directory, and execute:
| Bash | |
|---|---|
1 | |
or
| Bash | |
|---|---|
1 | |
This will start a Jupyter instance and the URL to access it will be shown within the command line window.
Once you access the URL, you should see the course outline and be able to navigate to any *.ipynb file. For example, 08-building-search-applications/python/oai-solution.ipynb.
Running in a container¶
An alternative to setting everything up on your computer or Codespace is to use a container. The special .devcontainer folder within the course repository makes it possible for VS Code to set up the project within a container. Outside of Codespaces, this will require the installation of Docker, and quite frankly, it involves a bit of work, so we recommend this only to those with experience working with containers.
One of the best ways to keep your API keys secure when using GitHub Codespaces is by using Codespace Secrets. Please follow the Codespaces secrets management guide to learn more about this.
Lessons and Technical Requirements¶
The course has 6 concept lessons and 6 coding lessons.
For the coding lessons, we are using the Azure OpenAI Service. You will need access to the Azure OpenAI service and an API key to run this code. You can apply to get access by completing this application.
While you wait for your application to be processed, each coding lesson also includes a README.md file where you can view the code and outputs.
Using the Azure OpenAI Service for the first time¶
If this is your first time working with the Azure OpenAI service, please follow this guide on how to create and deploy an Azure OpenAI Service resource.
Using the OpenAI API for the first time¶
If this is your first time working with the OpenAI API, please follow the guide on how to create and use the Interface.
Meet Other Learners¶
We have created channels in our official AI Community Discord server for meeting other learners. This is a great way to network with other like-minded entrepreneurs, builders, students, and anyone looking to level up in Generative AI.
The project team will also be on this Discord server to help any learners.
Contribute¶
This course is an open-source initiative. If you see areas of improvement or issues, please create a Pull Request or log a GitHub issue.
The project team will be tracking all contributions. Contributing to open source is an amazing way to build your career in Generative AI.
Most contributions require you to agree to a Contributor License Agreement (CLA) declaring that you have the right to and actually do, grant us the rights to use your contribution. For details, visit CLA, Contributor License Agreement website.
Important: when translating text in this repo, please ensure that you do not use machine translation. We will verify translations via the community, so please only volunteer for translations in languages where you are proficient.
When you submit a pull request, a CLA-bot will automatically determine whether you need to provide a CLA and decorate the PR appropriately (e.g., label, comment). Simply follow the instructions provided by the bot. You will only need to do this once across all repositories using our CLA.
This project has adopted the Microsoft Open Source Code of Conduct. For more information read the Code of Conduct FAQ or contact Email opencode with any additional questions or comments.
Let's Get Started¶
Now that you have completed the needed steps to complete this course, let's get started by getting an introduction to Generative AI and LLMs.